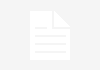Mobile notifications are one of the most useful features on smartphones, helping you stay updated with messages, calls, reminders, app alerts, and more. Whether you’re waiting for an important email, keeping track of your calendar, or just want to stay connected on social media, notifications ensure you never miss what matters. But to make the most of them, you need to know how to manage and customize them according to your needs.
In this guide, we’ll walk you through how to set mobile notifications on both Android and iPhone devices, with tips on how to stay in control and avoid being overwhelmed.
1. Understanding Mobile Notifications
Mobile notifications appear as banners, badges, sounds, vibrations, or pop-ups when apps want to alert you. They can show up on your lock screen, home screen, or notification bar. Each app has its own settings, and your phone also allows you to control how and when these notifications appear.
2. How to Set Notifications on Android
Android phones may vary slightly depending on the brand (Samsung, Pixel, Xiaomi, etc.), but the process is mostly the same:
Step-by-Step:
- Open Settings App
- Swipe down from the top and tap the gear icon or find “Settings” in your app drawer.
- Go to “Notifications” or “Apps & Notifications”
- Here, you’ll see a list of recently used apps and a menu to manage all app notifications.
- Select an App
- Tap on an app to view its notification settings. For example, you can choose WhatsApp or Gmail.
- Toggle Notifications On or Off
- You can turn off all notifications or choose which types to receive (e.g., message previews, group notifications, calls).
- Customize
- Change sound, vibration, importance level (e.g., “Urgent,” “Low”), and whether notifications appear on the lock screen or not.
- Use “Do Not Disturb” Mode
- Found under “Sound & vibration,” this mode silences all notifications except those you allow (like alarms or starred contacts).
Tips:
- Long-press a notification to quickly manage settings.
- Group similar notifications to reduce clutter.
- Use notification dots or badges for visual alerts.
3. How to Set Notifications on iPhone (iOS)
Apple devices offer a clean and easy interface to manage notifications. Here’s how:
Step-by-Step:
- Open the Settings App
- Tap the gray gear icon on your home screen.
- Tap on “Notifications”
- This will open a list of all installed apps.
- Choose an App
- Tap on the app you want to customize (e.g., Messages, Instagram, Calendar).
- Allow or Block Notifications
- Turn notifications on or off for that app.
- Customize Alerts
- Choose where alerts appear: Lock Screen, Notification Center, or Banners.
- Decide if you want sounds, badges (red numbers), and previews (message text).
- Set Notification Style
- You can set how alerts behave: temporary (disappear quickly) or persistent (stay until you act).
- Use Focus or “Do Not Disturb” Mode
- Found in Control Center or Settings → Focus.
- Set times or modes (e.g., Work, Sleep) when notifications are silenced or filtered.
Tips:
- Use “Scheduled Summary” to bundle non-urgent notifications.
- Add VIP contacts in Mail to get alerts only from important people.
- Customize app badges for only critical updates.
4. Balancing Notifications for a Better Experience
Too many alerts can be distracting. Try these tips:
- Disable unnecessary app notifications.
- Set work-related apps to alert only during working hours.
- Silence group chats or marketing notifications.
Conclusion
Setting mobile notifications is all about balance. With just a few taps, you can take full control over what your phone shows you and when. Whether you’re on Android or iPhone, customizing these settings will help you stay focused, reduce stress, and stay connected only to what matters most.


 Join WhatsApp Group
Join WhatsApp Group