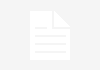The Switch Light App is not a well-known photo editing app, but if you’re referring to Lightroom (Adobe Lightroom) or another popular mobile editing app, I can guide you through the editing process. Below is a detailed 800-word guide on how to edit photos in an app like Lightroom Mobile, covering basic to advanced editing techniques.
How to Edit Photos
Photo editing has become an essential part of photography, allowing users to enhance colors, correct exposure, and create stunning images. Whether you’re a beginner or an experienced editor, mastering a mobile editing app can significantly improve your photos. This guide will walk you through step-by-step instructions to edit photos using a mobile editing app like Lightroom Mobile (which might be the “Switch Light App” you’re referring to).
Step 1: Importing the Photo
Before you start editing, you need to import your photo into the app.
- Open the app and tap the “+” or “Import” button.
- Select the photo from your gallery or camera roll.
- Once imported, tap on the photo to begin editing.
Step 2: Cropping and Straightening
One of the first adjustments in photo editing is cropping and straightening the image for better composition.
- Tap the Crop Tool (usually represented by a square with arrows).
- Adjust the aspect ratio (e.g., 1:1 for Instagram, 16:9 for widescreen).
- Use the rotate or straighten slider to align the horizon.
- Once satisfied, tap the checkmark to apply changes.
Step 3: Adjusting Exposure and Contrast
Proper lighting is key to a great photo. Adjusting exposure and contrast helps balance brightness and shadows.
- Go to the Light panel (often symbolized by a sun or sliders).
- Adjust Exposure to make the photo brighter or darker.
- Increase Contrast to make dark areas darker and bright areas brighter.
- Fine-tune highlights and shadows:
- Lower Highlights to recover bright details.
- Lift Shadows to bring out darker details.
Step 4: Adjusting Colors
Color correction can dramatically change the mood of a photo.
- Open the Color panel (often a color wheel icon).
- Adjust Temperature (warmth) and Tint (green/magenta shift).
- Increase or decrease Vibrance to boost colors naturally.
- Increase or decrease Saturation to control color intensity.
Using HSL (Hue, Saturation, Luminance) for Precise Color Editing
- Tap the Mix or HSL panel.
- Select individual colors (Red, Orange, Yellow, etc.).
- Adjust:
- Hue to change the shade of the color.
- Saturation to increase or decrease color intensity.
- Luminance to brighten or darken a specific color.
Step 5: Sharpening and Noise Reduction
To enhance details and reduce graininess:
- Open the Detail panel (represented by a triangle or sharp symbol).
- Increase Sharpening to make edges clearer.
- Use Noise Reduction to smooth out grainy images (useful for low-light photos).
- Adjust Texture and Clarity to add or soften details.
Step 6: Adding Effects (Vignette, Grain, and Dehaze)
Special effects can enhance the artistic feel of your photo.
- Go to the Effects panel.
- Use Vignette to darken or lighten edges for a dramatic effect.
- Add Grain for a film-like texture.
- Use Dehaze to remove or add atmospheric fog.
Step 7: Using Selective Edits (Advanced Editing)
Selective edits allow you to modify specific areas of the image.
- Tap on the Selective Edit Tool (usually a brush or radial tool).
- Use the Brush to paint over specific areas for custom adjustments.
- Use the Radial or Linear Gradient to edit a specific section smoothly.
- Apply exposure, contrast, or color adjustments only to selected parts.
Step 8: Applying Presets and Filters
Presets can speed up your editing process by applying predefined settings.
- Go to the Presets panel (often represented by a magic wand).
- Choose from built-in presets or download custom presets.
- Adjust settings after applying a preset for a unique look.
Step 9: Exporting the Final Image
Once your edits are complete, save your image in high quality.
- Tap the Export or Save button.
- Choose Image Size and Quality (JPEG, PNG, or TIFF).
- Select resolution (high for social media, maximum for prints).
- Save to your gallery or share directly to social media.
Bonus Tips for Better Photo Editing
- Use RAW images instead of JPEG for more editing flexibility.
- Avoid over-editing—keep colors and effects natural.
- Use the undo button if needed; don’t be afraid to experiment.
- Compare before and after using the toggle preview feature.
Final Thought
Photo editing in a mobile app like Lightroom (or Switch Light) is simple yet powerful. By following these steps, you can transform dull photos into stunning masterpieces. Practice makes perfect, so keep experimenting with different settings and styles.


 Join WhatsApp Group
Join WhatsApp Group